How To Find Deleted Files On Windows 8
If you lot tin't find a file on your computer or you accidently modified or deleted a file, you lot tin can restore it from a backup (if yous're using Windows fill-in) or y'all can endeavour to restore it from a previous version. Previous versions are copies of files and folders that Windows automatically saves as role of a restore indicate. Previous versions are sometimes referred to equally shadow copies.
To restore a file from a backup, make sure the media or drive that your backup is saved on is bachelor, and and then follow these steps:
To restore files from a backup
-
Open Backup and Restore by selecting the Start button
 , selecting Control Panel, selecting Organization and Maintenance, then selecting Backup and Restore.
, selecting Control Panel, selecting Organization and Maintenance, then selecting Backup and Restore. -
Select Restore my files, and and then follow the steps in the magician.
Restore deleted files and folders or restore a file or folder to a previous country.
To restore a deleted file or folder
-
Open Computer past selecting the First button
 , and then selecting Reckoner.
, and then selecting Reckoner. -
Navigate to the folder that used to incorporate the file or folder, correct-click it, and then select Restore previous versions. If the folder was at the height level of a drive, for case C:\, correct-click the bulldoze, and and then select Restore previous versions.
You'll encounter a list of available previous versions of the file or binder. The list will include files saved on a fill-in (if y'all are using Windows Fill-in to back up your files) as well as restore points, if both types are available.
Annotation:To restore a previous version of a file or folder that'southward included in a library, right-click the file or folder in the location where it'due south saved, rather than in the library. For instance, to restore a previous version of a picture that's included in the Pictures library but is stored in the My Pictures folder, correct-click the My Pictures folder, and then select Restore previous versions.
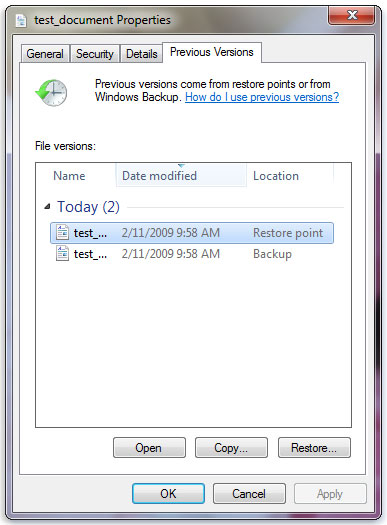
Some previous versions of files
-
Double-click a previous version of the binder that contains the file or folder you want to restore. (For example, if a file was deleted today, choose a version of the binder from yesterday, which should contain the file.)
-
Drag the file or folder that y'all want to restore to another location, such as your desktop or some other folder.
The version of the file or folder is saved to the location that you selected.
Tip:If you don't remember the verbal file or folder name or its location, you lot can search for information technology past typing part of the name in the search box in the Documents library.
To restore a file or folder to a previous land
-
Right-click the file or binder, then select Restore previous versions.
You'll meet a list of available previous versions of the file or binder. The list will include files saved on a backup (if you're using Windows Backup to back up your files) as well as restore points, if both types are available.
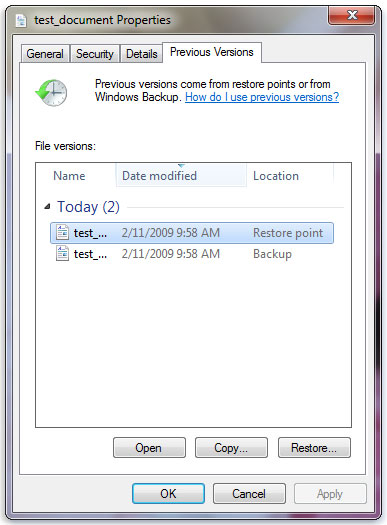
The Previous Versions tab, showing some previous versions of files
-
Before restoring a previous version of a file or folder, select the previous version, and so click Open to view information technology to brand sure information technology'southward the version yous want.
Note:Y'all tin't open up or copy previous versions of files that were created by Windows Fill-in, but you can restore them.
-
To restore a previous version, select the previous version, and then select Restore.
Alert:The file or binder replaces the current version on your calculator, and the replacement can't be undone.
Note:If the Restore button is unavailable, y'all can't restore a previous version of the file or binder to its original location. You lot might be able to open it or save information technology to a different location.
How To Find Deleted Files On Windows 8,
Source: https://support.microsoft.com/en-us/windows/recover-lost-or-deleted-files-7bf065bf-f1ea-0a78-c1cf-7dcf51cc8bfc
Posted by: lentzoneverse.blogspot.com


0 Response to "How To Find Deleted Files On Windows 8"
Post a Comment